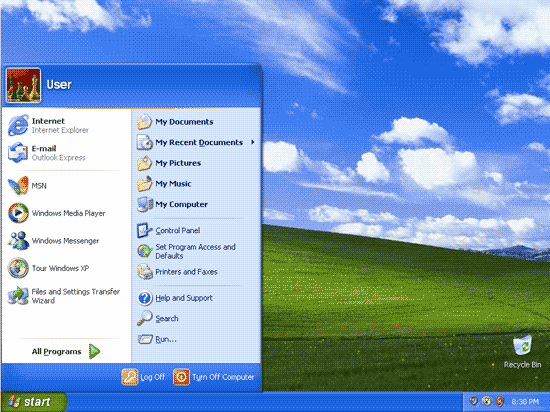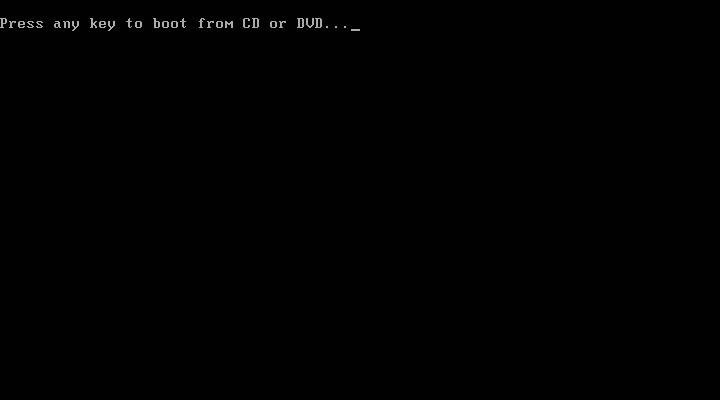Langkah-Langkah Menginstal Windows XP Professional
1. Masukkan CD, lakukan booting pada BIOS. Tekan tombol apa saja pada "Press any key to boot from CD.." jangan sampai terlewatkan dari titik ke 2.
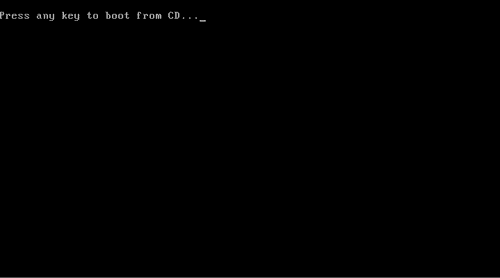
2. Tidak melakukan apa pun, Masuk ke proses instalasi,
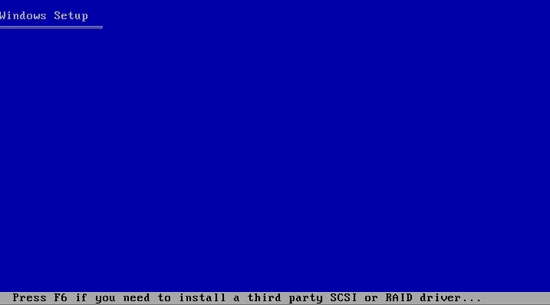
3. Tekan Enter untuk melakukan proses instalasi. (terdapat keterangan di paling bawah)
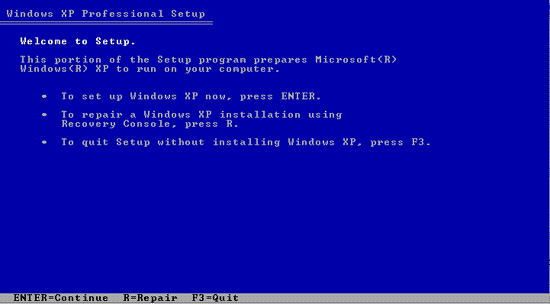
4. Tekan F8 untuk menyetujui proses instalasi.
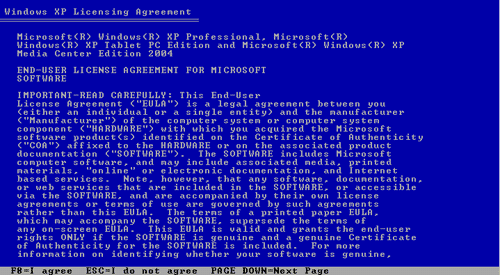
5. Masuk ke pengaturan partisi atau disebut juga pengaturan Hardisk/hard drive.
Arahkan kursor/tanda marking ke C: atau sistem windows XP sebelumnya, kemudian tekan Delete atau Del. Ini dilakukan untuk membersihkan partisi, sehingga benar-benar bersih.
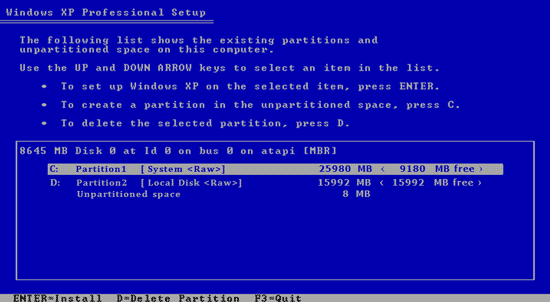
6.tekan L untuk Meyakinkan penghapusan (Delete) .
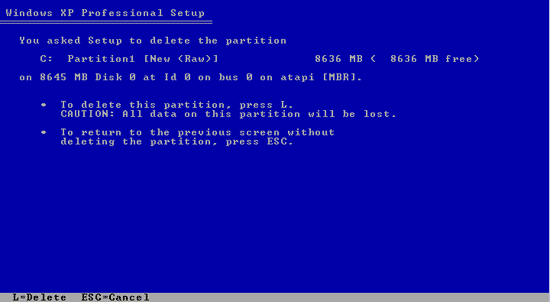
7. Arahkan kursor atau tanda ke partisi yang akan diinstal windows XP. Kemudian buat partisi yang baru dengan menekan ENTER atau menekan tombol C (Create Partition/ Buat Partisi).
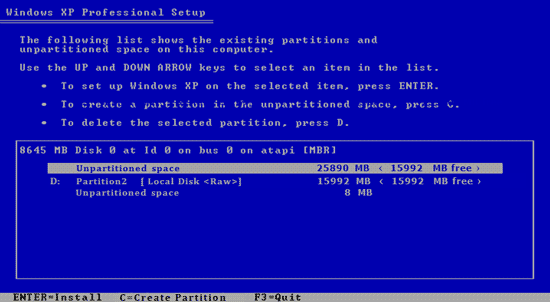
8. Ketikan angka yang dinginkan (biasanya 5 digit) atau tekan tombol C atau Tekan ENTER saja pun tidak apa-apa. Mengetikan angka - sebenarnya untuk mengatur luas/besarnya partisi C:
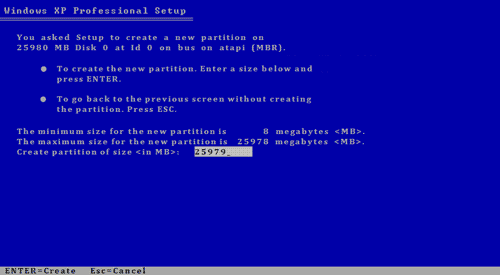
9. pilih " NTFS file system (Quick) atau FAT file system (Quick). lalu tekan ENTER
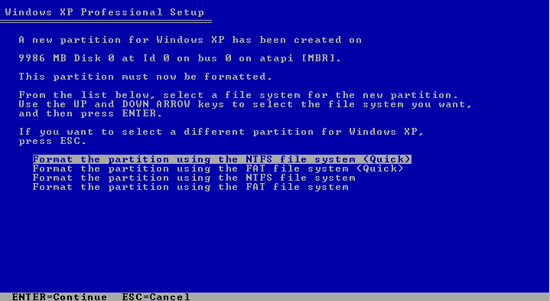
10. Proses instalasi dimulai secara otomatis, yaitu memasukan data-data sistem ke Hard disk.

11. kita tunggu saja jangan lakukan apapun
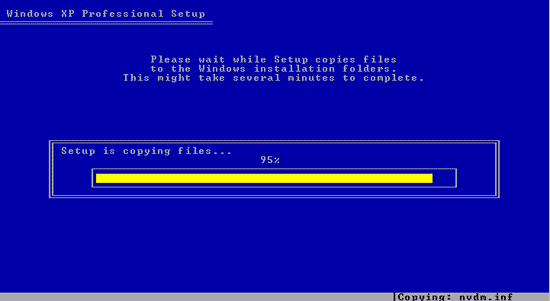
12. masih melakukan Proses merestart,
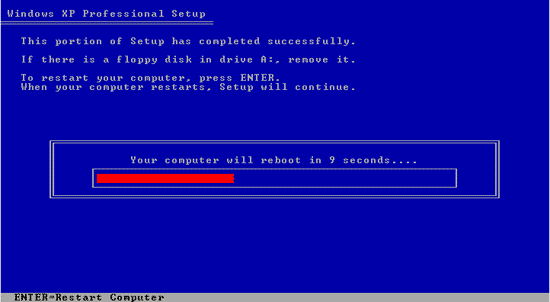
13. Jangan menekan tombol apapun, kalo menekan tombol nanti balik lagi ke proses pengaturan partisi dari awal. Biarkan saja. cukup sekali menekan tombol, cuma di awal tadi
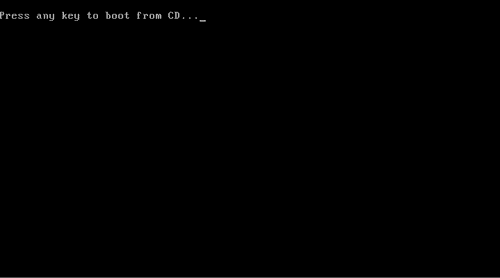
14. jangan lakukan apa pun, tunggu saja Proses Penyempurnaan instalasi Windows XP,
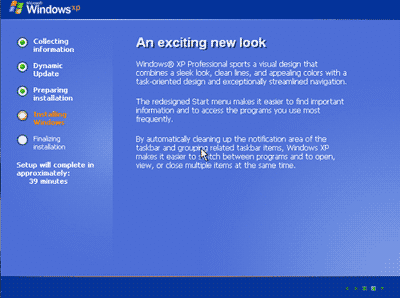
15. tunggu saja...
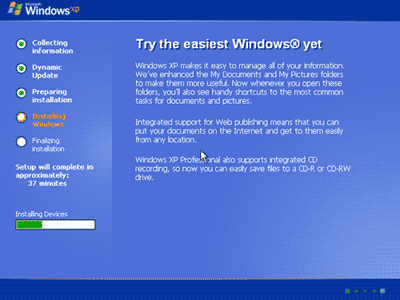
16.pilih "Customize" pilih dimana tempat tinggal anda berada. Tekan Next.
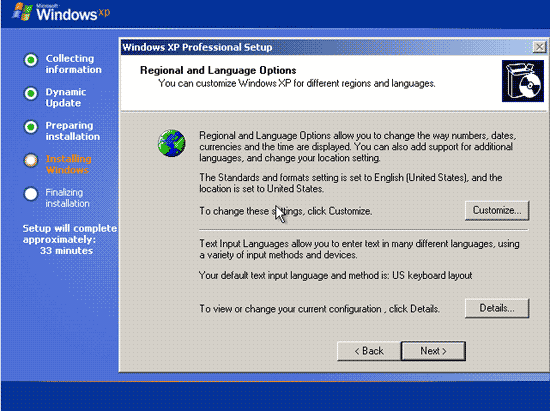
17. Ketikan namaanda di User dan organzation. tekan Next

18. Ketika Kode atau "Product Key" yang telah dipersiapkan. Kemudian tekan next.
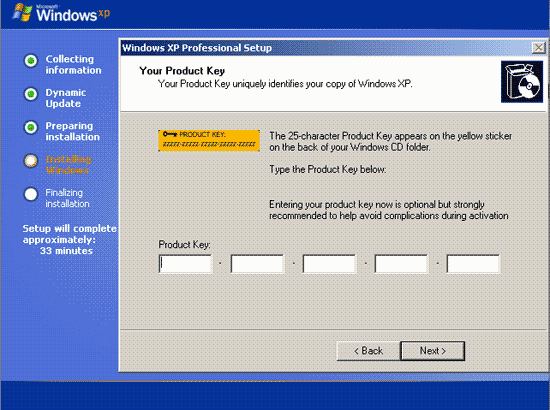
19. Ketikan lagi nama komputer anda. kemudian Next

20. Atur waktu untuk disesuaikan. Pastikan tahunnya yang benar. kemudian Next
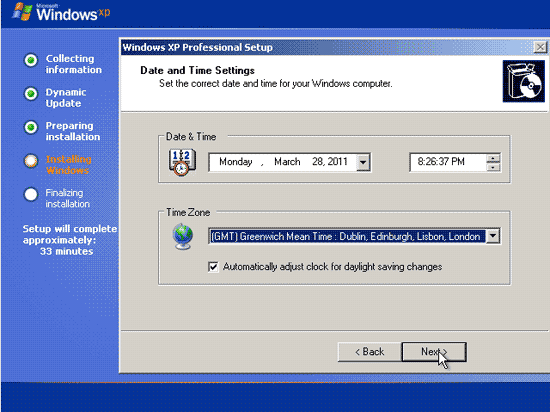
21. Melanjutkan Proses instalasi .
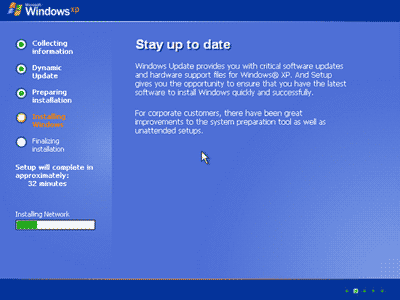
22. Tekan Next.
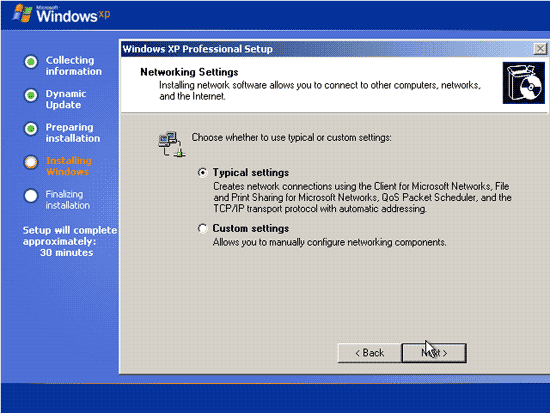
23. Tekan Next.
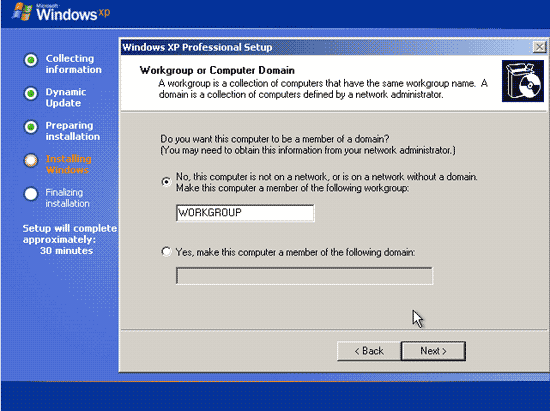
24. Tidak melakukan apapun. kita tunggu saja sampai proses installingnya selasai
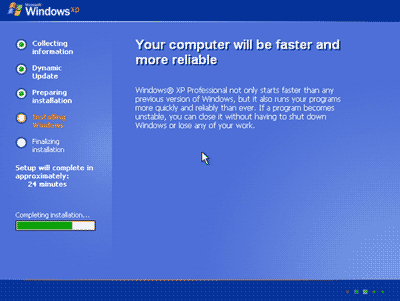
25. Jangan menekan tombol apapun, nanti kalo ditekan balik lagi ke awal.
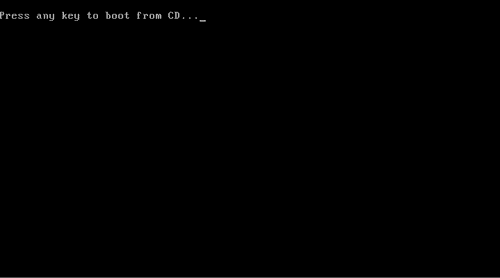
26. Tekan OK
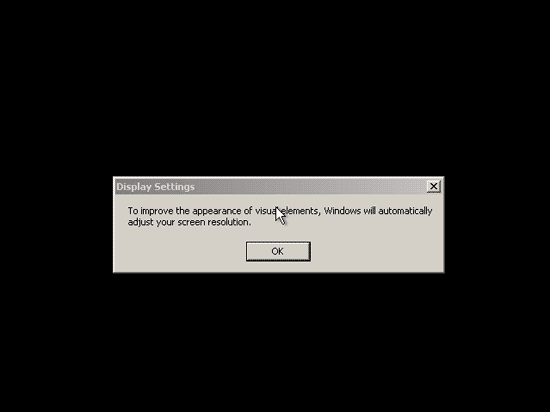
27. Tekan OK.
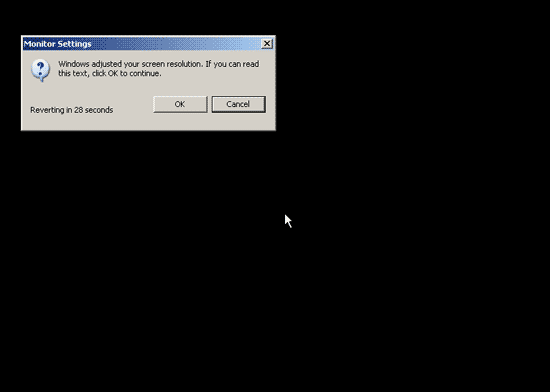
28. Tekan Next.
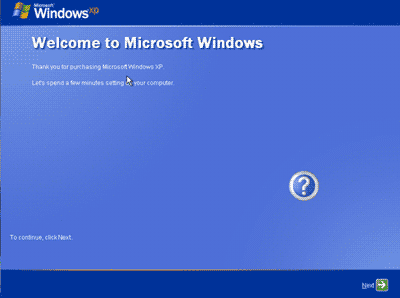
29. Pilih yang merah (Not right now) kemudian tekan Next.
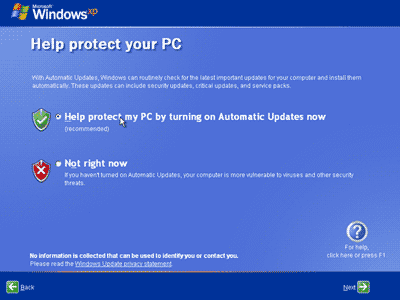
30. Tekan skip.
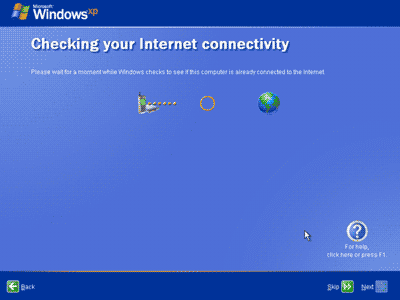
31. Pilih No... kemudian tekan Next.
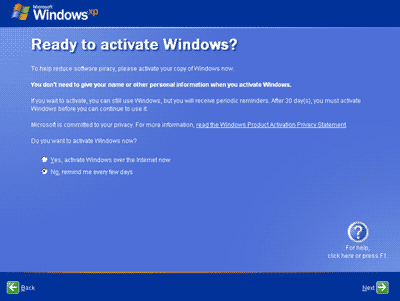
32. Ketikan Nama User anda. Kemudian tekan Next.

33. Tekan Finish.

34.Akhirnya telah selesai Proses instalasi Windows XP Professional telah Berhasil. Keluarkan CD windows XP installernya, kemudian restart lagi.